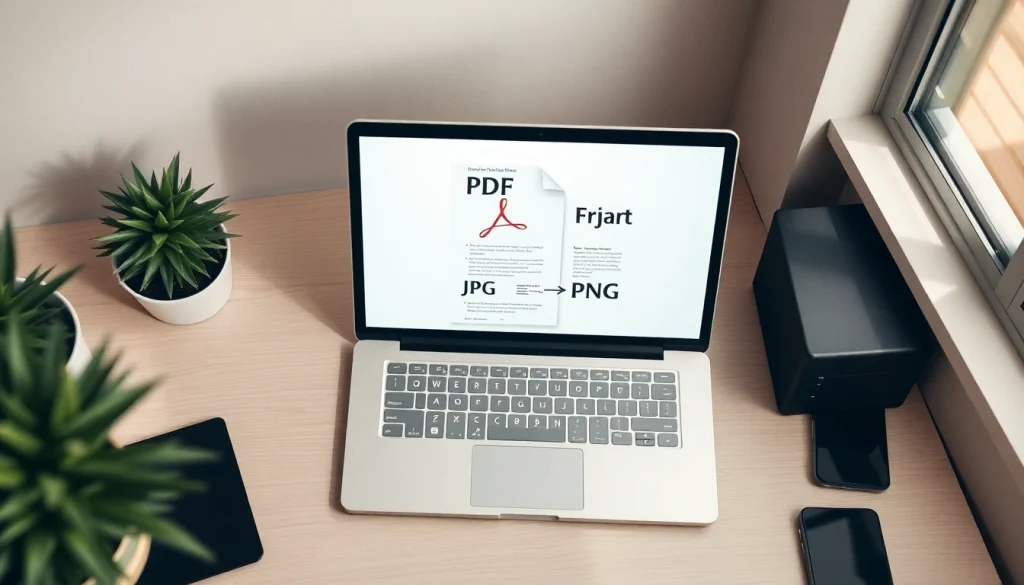Understanding the PDF to JPG and PNG Conversion Process
What is PDF to JPG and PNG Conversion?
The process of converting a PDF (Portable Document Format) to JPG (Joint Photographic Experts Group) or PNG (Portable Network Graphics) image formats is essential for users looking to extract image content from a PDF. PDF files are widely used for sharing documents because they preserve formatting and layout across different devices. However, there are scenarios—like posting images on social media or including graphics within presentations—where conversion to image formats is more suitable. PDF to JPG and PNG conversion involves transforming the text and images contained within a PDF document into high-quality image files that can be easily manipulated, shared, or displayed.
Why Convert PDF to JPG or PNG?
Converting PDFs to JPG or PNG offers various advantages:
- Ease of Use: Images can be easily shared, uploaded, or printed, unlike PDFs that require specific software for access.
- Optimized for Web: JPG and PNG files have smaller file sizes, making them ideal for web use, ensuring faster loading times.
- Editability: JPGs or PNGs can be manipulated using various image editing tools, allowing artists and designers greater flexibility.
- Enhanced Compatibility: Image formats are universally accepted across platforms and applications, unlike PDFs that may require additional software.
Common Tools for PDF to JPG and PNG Conversion
There are numerous tools available for converting PDFs to JPGs and PNGs, ranging from online converters to desktop software. Some standout options include:
- pdf2jpg.pro – A straightforward online conversion tool that maintains quality.
- Adobe Acrobat: This professional tool allows bulk conversions with options for image quality adjustments.
- Smallpdf: A user-friendly platform that offers drag-and-drop functionality for quick conversions.
- iLovePDF: Known for batch processing and simple interface, making it a favorite among users.
- Canva: Beyond conversion, Canva offers extensive design features for post-conversion editing.
Step-by-Step Guide to Converting PDF to JPG and PNG
Using Online Converters
Online converters are among the most convenient tools for converting PDF documents to image formats. Here’s a general step-by-step guide on how to do it:
- Select a Converter: Choose an online converter such as Smallpdf or PDF2JPG.
- Upload PDF: Click on the upload button and select the PDF file you wish to convert.
- Choose Image Format: Select whether you want the conversion to result in a JPG or PNG.
- Adjust Quality Settings: Some converters allow you to customize the image quality. Set it as required.
- Convert and Download: Hit the convert button, wait for the process to complete, and download the images.
Using Desktop Software for Conversion
For those who prefer offline methods, desktop software can offer more robust features. Here’s how you can use Adobe Acrobat for conversion:
- Open PDF: Launch Adobe Acrobat and open the PDF document you wish to convert.
- Select Export Option: Navigate to the ‘Export PDF’ tool located in the right pane.
- Choose Image Format: From the list of formats, select JPG or PNG.
- Adjust Settings: Customize the settings to adjust the resolution and quality of the output images.
- Export: Click ‘Export’ and choose a location to save the image files.
Best Practices for Image Quality Preservation
To ensure the highest image quality after converting PDF files to JPG or PNG, consider these best practices:
- Choose a high-resolution setting within the converter to avoid pixelation.
- Prefer PNG for images with transparent backgrounds or where quality must be retained across several edits.
- Utilize desktop software when concerned about quality, as they generally provide more options for resolution settings.
- Check for any compression options; avoid overly compressing the output image.
Comparing JPG and PNG Formats
Pros and Cons of JPG and PNG
When choosing between JPG and PNG, it’s essential to recognize the pros and cons of both image formats:
JPG Benefits:
- Smaller file size due to compression, ideal for web pages.
- Widely used for photographs and colorful images.
JPG Drawbacks:
- Lossy compression may degrade image quality after multiple saves.
- Does not support transparency.
PNG Benefits:
- Lossless compression retains image quality.
- Supports transparency, making it suitable for logos and graphics.
PNG Drawbacks:
- Larger file size compared to JPG, which can slow down web page loading.
- Not as effective for photographic images compared to JPG.
When to Use JPG vs. PNG?
The choice between JPG and PNG should be determined by the intended use of the images:
- Use JPG: When working with photographs where file size is a concern, and slight quality loss is acceptable.
- Use PNG: For images requiring transparency, intricate details, or those that need to be edited multiple times without quality loss.
Image Quality and Compression Differences
Understanding compression is vital for maintaining image quality post-conversion. JPG’s lossy compression is ideal for photographs where minor quality loss won’t be noticed, while PNG’s lossless compression is tailored for graphics where every pixel matters. When converting PDFs with fine details or text-heavy pages, opting for PNG preserves the quality of those elements during the conversion.
Troubleshooting Common Conversion Issues
How to Handle Large PDF Files
Large PDF files can present unique challenges during conversion. Here are strategies to manage them:
- Consider splitting large PDFs into smaller segments using PDF editing software before conversion.
- Use software with batch processing capabilities to handle multiple pages efficiently.
- Ensure that your internet connection is stable when using online converters to avoid timeouts.
Resolving Image Quality Issues
If you experience quality degradation post-conversion, consider the following:
- Check the resolution settings before performing the conversion. Higher settings yield better results.
- Opt for a different converter; some may handle quality better than others.
- Examine the original PDF; if it contains low-resolution images, the output will reflect that.
Understanding Conversion Errors
Sometimes, conversions fail due to errors. Understanding common issues can help:
- File Corruption: Ensure the PDF is not corrupted; try opening it in a PDF viewer first.
- Compatibility Issues: Make sure the converter supports the specific PDF features used.
- Server Problems: If using an online converter, server downtime can cause failures. Test at a later time.
Advanced Techniques for Advanced Users
Batch Converting Multiple PDFs
For users needing to convert numerous PDF files, batch conversion features are invaluable. Software like Adobe Acrobat allows users to select multiple PDFs and convert them to JPG or PNG simultaneously, saving significant time.
- Select Files: In Acrobat, select all PDFs you want to convert.
- Export: Choose the export option and select the desired image format.
- Adjust Quality as Necessary: Set the quality parameters for all files in the batch.
- Convert: Initiate the batch process and wait for the conversion to complete.
Editing and Optimizing JPG/PNG After Conversion
After conversion, users can further enhance their images using editing software. Some recommendations include:
- Adobe Photoshop: Advanced editing capabilities for professional results.
- GIMP: A robust free alternative for image manipulation.
- Canva: Ideal for quick adjustments and graphic design purposes.
Using APIs for Automated Conversions
For developers or businesses needing to integrate PDF-to-image conversion into their applications, using APIs provides a scalable solution. Services like PDF.co and ConvertAPI offer user-friendly interfaces for automating conversions, allowing users to implement this functionality into their workflow seamlessly.